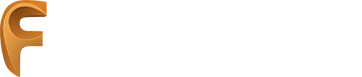Začínáme programovat s FeatureCAM
Online průvodce v češtině
Předmluva
Tento průvodce slouží zájemcům o stažení a vyzkoušení trial verze programu FeatureCAM. Tento průvodce obsahuje pouze některé základní možnosti programování a nenahrazuje plnohodnotné školení. V tomto průvodci je ukázán pouze zlomek funkcí v programu Autodesk FeatureCAM.
Každá lekce obsahuje video s kompletním postupem a následně i postup v textové podobě. Ke každému příkladu si můžete vždy stáhnout potřebná data.
Lekce 1 - frézování ve 2.5D
Tento průvodce vždy pracuje s generováním drah na základě 3D modelů. Pokud hledáte CAM systém pro jednoduché programování pouze na základě křivek, je FeatureCAM Standard tím pravým. Podívejte se na speciálního video-průvodce programováním dílce podle papírového výkresu bez použití 3D modelu nebo DXF souboru: https://youtu.be/C78PJLMpg2E
V této lekci se naučíte importovat 3D model, ustavit dílec, definovat polotovar a celý model obrobit pomocí 2.5D strategií.
Stáhnout 3D model "FeatureCAM _Rozpoznani.x_t"
Vytvořte nový projekt s následujícími parametry:
- Frézování
- Milimetry
Pro uchování těchto nastavení i pro příště, je možné použít funkci: Uložit možnost jako výchozí
Do nově vytvořeného projektu můžete importovat ukázkový model s názvem FeatureCAM_rozpoznání.x_t. Importovat dílec můžete přetažením modelu do grafického okna FeatureCAMu.
Průvodce importem pomůže ustavit součást a určit počáteční bod programování.
- Zarovnejte směr osy Z - vyberte libovolnou horizontální plochu.
- Směr osy X můžete v případě potřeby určit pomocí dvou bodů a to na horizontální hranu modelu.
- Tvar polotovaru kvádr.
- Zadejte specifické rozměry polotovaru:
- Délka: 205
- Šířka: 130
- Tloušťka: 26
- Přídavky zvolte rovnoměrně, na jednotlivé stěny polotovaru, pomocí tlačítka Střed.
- Odsazení Z: 0.6
Poznámka: desetinná znaménka se ve FeatureCAMu určují pomocí tečky.
- Nulový bod určete do levého horního bodu na nejvyšší pozici modelu. Pro posunutí pracovní roviny v ose Z, můžete použít modré písmeno Z a dotknout se horní horizontální plochy, nebo zadat hodnotu -0.6.

Poznámka: pokud chcete umístit pracovní rovinu na roh modelu, postačí zvolit černou šipku u volby Vyberte pozici a dotknout se rohu modelu.

Pro nastavení manipulace s modelem můžete upravit jednotlivé klávesové zkratky, a to přes nastavení FeatureCAMu. V kartě Domů vyberte: Úpravy > Pohled > Dynamický.
V předchozí části jsme si ukázali, jak můžeme ustavit dílec, nyní si dílec naprogramujeme. K programování ve FeatureCAMu využíváme tzv. Featurů, neboli technologických prvků.
- Vytvořte Feature Rovina.
- Bez jakéhokoliv offsetu.
- Rozpoznejte výstupek.
- Ze skupiny prvků z křivek vyberte Výstupek.
- Zatrhněte rozpoznat z 3D modelu.
- Použijte funkci Použít horizontální plochu a vyberte dno modelu.
- Nadefinujte pozici vrcholu a dna výstupku.
- Rozpoznejte kapsu.
- Ze skupiny prvků z křivek vyberte Kapsa.
- Ujistěte se, že máte aktivní funkci Rozpoznat z 3D modelu.
- Použijte funkci Použít horizontální plochu a vyberte dno a stěnu středové kapsy.
- Rozpoznejte díry.
- Ze skupiny prvků z rozměrů vyberte Díra.
- Ujistěte se, že máte aktivní funkci Rozpoznat z 3D modelu.
- Rozpoznejte násobné díry a vyberte všechny, které Vám FeatureCAM nabízí.
- Rozpoznejte Profily.
- Ze skupiny prvků z křivek vyberte Profil.
- Ujistěte se, že máte aktivní funkci Rozpoznat z 3D modelu.
- Použijte funkci Vyberte strany ploch.
- Vyberte 3 stěny na levé straně a jedenu stěnu profilu na pravé straně modelu.

- Rozpoznejte zbylé Profily.
- Ze skupiny prvků z křivek vyberte Profil.
- Ujistěte se, že máte aktivní funkci Rozpoznat z 3D modelu.
- Použijte funkci Automatické rozpoznání.
- Deaktivujte filtr Vyjmout featury menší než.
- Vyberte ty prvky, které ještě nemáte naprogramovány.

V tento okamžik máte naprogramovány veškeré Featury nezbytné pro obrobení importovaného dílce. Nyní můžeme provést simulaci a nějaké úpravy featurů.
- Spusťte simulaci středovou čarou.
- Spusťte 3D simulaci.
Pro přehlednější zobrazení 3D simulace můžeme aktivovat funkci, která zobrazí na 3D simulaci barvy dle použitých nástrojů. Toto nastavení aktivujete přes možnosti FeatureCAMu: Simulace > Obecné > Barvy nástroje.
Po simulaci je dostupný výpis detailů s odhadovaným časem frézování, seznamy nástrojů a NC kód. Všechny výstupy si můžete nechat zobrazit na pravé straně ve Výsledcích.
- Pro změnu postprocesoru klikněte ve Stromu součástí na Postproces.
- Pomocí tlačítka Procházet se Vám otevře složka s postprocesory, které jsou ve verzi Standard dostupné. Vyberte postprocesor Mazak.
- Znovu spusťte simulaci a podívejte se na nový NC kód pro stroje Mazak.
Otevřete feature s názvem Kapsa 1. Ukážeme si jak můžete upravit vlastnosti konkrétního featuru.
- Pomocí tlačítka Náhled nechte zobrazit nástrojové dráhy vybrané operace.
- Ukončete simulaci a vraťte se do nastavení hrubovací operace Kapsy 1. V záložce Zanoření aktivujte funkci Zanořit po spirále.
- Pomocí volby Náhled simulujte hrubovací operaci.
- Pro hrubovací operaci vyberte nástroj o průměru 10.
- Vyberte záložku P/O (posuvy/otáčky) a změňte otáčky na 4000.
- Pomocí volby Náhled simulujte hrubovací operaci. Je viditelná redukce kroku do boku.
- Pro hrubovací operaci změňte krok dolů na 5 mm a to v kartě Frézování.
- Pomocí volby Náhled simulujte hrubovací operaci.
- Pro hrubovací operaci změňte přídavek na hodnotu 0.3 a to v kartě Frézování.
Nyní jsme si ukázali, jak můžeme změnit nastavení jedné kapsy. Pro ovlivnění celého projektu můžeme využít Vlastnosti obrábění.
- Ve Stromu součástí vyberte volbu Vlastnosti obrábění.
- Pod volbou Frézování > Krok > Přídavek v sekci dokončení nastavte na 0.3.
- Správnost Vašeho počínání si můžete ověřit otevřením Profilu 3, nahlédnutím do hrubovací strategie pod záložku Frézování a volbu přídavek.
Ověření správnosti naprogramování. FeatureCAM dokáže porovnat výsledek simulace s programovaným dílem. Porovnání bude patrné přímo na modelu pomocí několika barev. Kdy zelená barva značí správně obrobené plochy, modrá barva zbytkový materiál a červená barva porušení modelu.
- Spusťte 3D simulaci.
- Ve Stromu součástí vyberte solid, který programujete pravým tlačítkem myši a zvolte Použít solid jako cílovou část k porovnání.
- V kartě Domů > Skupině Simulace > Zobrazit zvolte Porovnání součástí.
Otevřete feature s názvem Díra 2. Namísto vrtání u tohoto prvku nastavíme frézování. Budeme chtít, aby FeatureCAM předvrtal díru nejbližším možným vrtákem a zbytek dofrézoval.
- Ve strategii zvolte vrtání/frézování.
- Pod volbou Možnosti vrtání/frézování odeberte zatržítko Plný průměr vrtání.
Otevřete feature s názvem Vzor 3. Tento vzor obsahuje souřadnice a nastavení děr, které jsou na dně středové kapsy. Změníme jejich vlastnosti tak, aby z děr vznikly závitové díry M5x0.8.
- Ve stromu vzoru 3 vyberte Díra 4.
- Pod položkou Typ zvolte Díra se závitem.
- Vyberte Standardní závit M5x0.8 a hloubkou závitu nastavte 5.
Ověřte správnost naprogramování na 3D simulaci.

Lekce 2 - frézování tvarových ploch ve 3D
Stáhnout 3D model "FeatureCAM_3D_Frezovani.x_t"
V nastavení zkušební verze FeatureCAMu nastavte licencování na typ Premium.
Vytvořte nový projekt s následujícími parametry:
- Frézování
- Milimetry
Pro uchování těchto nastavení i pro příště, je možné použít funkci: Uložit možnost jako výchozí
Do nově vytvořeného projektu můžete importovat ukázkový model pro 3D frézování s názvem: FeatureCAM_3D_Frezovani.x_t. Importovat dílec můžete přetažením modelu do grafického okna FeatureCAMu.
Průvodce importem pomůže ustavit součást a určit počáteční bod programování.
- Zarovnejte směr osy Z pomocí dvou bodů určených na vertikální hraně modelu.
- Směr osy X můžete v případě potřeby určit pomocí dvou bodů a to na horizontální hranu modelu.
- Tvar polotovaru kvádr.
- Rozpoznejte velikost polotovaru z velikosti importovaných dat.
- Nulový bod určete do středu polotovaru.

Definice 3D hrubovací a dohrubovací strategie.
- Vyberte 3D frézování.
- Pomocí klávesové zkratky Ctrl A vyberte všechny plochy na modelu. Následně je přidejte do průvodce za použití tlačítka se zeleným symbolem plus.
- Vyberte jednu operaci.
- Hrubovací strategie Hladina Z.
- Pomocí volby Zbytkové vyberte průměry nástrojů, které mají být použity: 25,10.
- Dokončete průvodce.
Hromadná úprava kroku do boku a kroku dolů.
- Ve stromu součástí vyberte Vlastnosti obrábění.
- Vyberte Krok a pod volbou Hloubka zvolte 10.
- V možnostech kroku pak nastavte radiální úběr 70.
Výsledek můžete ověřit na simulaci středovou čarou, nebo na 3D simulaci.
Jednotlivé úběry nástrojů nemusíte nastavovat globálně ve vlastnostech frézování, ale můžete je nastavit buď přímo u operace, nebo u nástroje. Nástroj pak dovoluje počítat i s materiálem, který se pro obrábění používá.
V předchozím videu jsme si ukázali, jak můžeme ustavit dílec, definici hrubovací / dohrubovací operace a jak můžeme ovlivnit více operací v jednom projektu. Nyní si ukážeme dvě základní dokončovací operace.
- Otevřete původní 3D feature a ve stromu strategie vyberte Proces > Nová operace.
- Mezi speciálními strategiemi vyberte Strmé a rovinné.
- Pro Strmou operaci pracující po hladinách v ose Z aktivujte funkci Navazující spirála.
- Pro 3D konturování vyberte Navazující spirálu.
- Dokončovací nástroj Kulová fréza o průměru 20.
- V záložce Frézování dokončovací strategie, zadejte krok pro strmé i rovinné plochy 0.8.
- Pomocí volby Náhled simulujte dokončovací operaci.
Na simulaci jsou patrné vysoké přejezdy nástroje. Pro jejich optimalizaci je možné změnit výšku, ve které má k přejezdům docházet.
- Otevřete dokončovací strategii a v záložce Frézování vyberte tlačítko Výjezd/zanoření.
- Zvolte Relativní výjezd.
- Pomocí volby Náhled simulujte dokončovací operaci.
Nástroj v tento okamžik sjíždí rovnou na frézovanou plochu bez jakéhokoli nájezdu či výjezdu.
- V dokončovací strategii pod záložkou Nájezdy zvolte:
- Typ kroku: Smyčka.
- Použít nájezd/výjezd: Pro všechny operace.
- Pomocí volby Náhled simulujte dokončovací operaci.

Kontrola zbytkových materiálů na modelu.
- Spusťte 3D simulaci.
- Ve Stromu součástí vyberte solid, který programujete, pravým tlačítkem myši a zvolte Použít solid jako cílovou část k porovnání.
- V kartě Domů > Skupině Simulace > Zobrazit zvolte Porovnání součástí.
- Na modelu jsou viditelné modré pasáže, které značí zbytkový materiál.
- Pro měření rádiusů zvolte z Konstrukce funkci Zakřivení.

Frézování zbytkových oblastí.
- Otevřete původní 3D feature a ve stromu strategie vyberte Proces > Nová operace.
- Mezi speciálními strategiemi, vyberte Zbytkový roh.
- Možnosti: Podél.
- Zbytkové: Průměr 20.
- Nástroj pro strategii vyberte o průměru 6
Kontrola zbytkových materiálů na modelu.
- Spusťte 3D simulaci.
- V kartě Domů > Ve skupině Simulace > Zobrazit zvolte Porovnání součástí.
- Na modelu nejsou viditelné žádné modré pasáže.

Vše by tedy nyní mělo být řádně obrobeno.
Lekce 3 - soustružení
V této lekci si vysvětlíme možnosti programování soustružnických center v programu Autodesk FeatureCAM.
- Projdeme si import dílce a jeho následné ustavení.
- Ukážeme si možnosti usnadnění pomocí automatického rozpoznání soustružnických prvků.
- Provedeme úpravy na některých technologických prvcích.
- Vytvoříme prvky, které na modelu nejsou namodelovány.
- Převezmeme součástku do protivřetena.
- Projdeme hlídání kolizí a následné odstranění problému na obrobku.
Stáhněte si 3D model "Turning_part_C.x_t"
Pomocí přetažení importujte model do FeatureCAMu. V novém okně vyberte:
- Soustružení/Frézování.
- Milimetry.
Průvodce importem pomůže s ustavením dílce a určením počátečního bodu programování
- Souřadný systém importované součástky není správně orientován. Proto vyberte funkci Zarovnat osu Z do středu rotační plochy a vyberte libovolnou rotační plochu.
- Pomocí tlačítka Otočit Z můžete upravit směr osy Z tak, aby osa Z směřovala tak jak je na obrázku:

- Směr osy X můžeme ponechat v předdefinovaném směru.
- Tvar polotovaru nastavte jako válec.
- Pomocí funkce Střed ohraničení importovaných dat, sesouhlaste osu polotovaru s osou importovaného dílce.
- Zadejte specifické rozměry polotvaru:
- Délka 88 (mm).
- Vnější průměr 65 (mm).
- Přídavek 0.5 (mm).
- Nulový bod určete na pravou stranu polotovaru a odsaďte ji v ose Z o -0.5.
S rozpoznáním technologických prvků pomůže samostatný průvodce, který se automaticky zobrazí po dokončení průvodce importem. Tento průvodce má dvě varianty, dokáže rozpoznávat technologické prvky, nebo na modelu nalézt křivku obrysu.
- Zvolte Ne pro rozpoznání děr.
- Vyberte featury pro Nulový bod 1.
- Ze seznamu deaktivujte prvky
- vnit_soust 01
- zápich 04

Ujistěte se, že máte aktivní databázi nástrojů: Nástroje.
Spusťte simulaci.
Nechte si zobrazit NC kód.

V této části si projdeme jednotlivé automaticky vytvořené prvky, ukážeme si jejich úpravy a některé možnosti, které máme při programování k dispozici. Také vytvoříme pár nových prvků, které na modelu namodelované nejsou.
Soustružení
- Otevřete feature Soustružení a vyberte operaci Hrubování.
- Pod záložkou Soustružení nastavte následující parametry:
- U parametru Hranice strana vřetena, vložte hodnotu -39.5447 (mm). Tato hodnota je získána při kliknutí na model za poslední zápich.
- Hloubku řezu nastavte na hodnotu 1 (mm).
Vrtání
- Otevřete feature Díra a v kartě rozměry upravte hloubku díry na hodnotu 85.476 (mm). Tato hodnota byla také získána přímím určením dvou bodů na modelu.
Zápich
- Otevřete Zápich1 a v hrubovací operaci nastavte pod záložkou Soustružení následující parametry:
- Úhel bočního odjezdu: 45 (stupňů).
- Délka bočního odjezdu: 0.3 (mm).
Poznámka: Pokud chcete simulovat jednotlivé úpravy, které jste provedli, je možné ve vlastnostech jednotlivých featurů zvolit tlačítko Náhled. Díky tomu se zobrazí simulace jen vybraného featuru.
Vytvoření vlastního závitu
- V kartě Domů, vyberte mezi skupinou prvků Programování dílu volbu Feature.
- Z nabídky Soustružnických featurů zvolte Závit ze skupiny prvků, jež jsou definovány na základě rozměrů.
- Vyberte normu: Standardní ISO metrické závity.
- Rozměr M35x1.5.
- Délku závitu nastavte na 10 (mm).
- Pokračujte tlačítkem Další až k tabulce Strategie.
- Deaktivujte funkci: Pomocný zápich.
- Aktivujte funkci: Při výjezdu srazit.
- Dokončete průvodce.

Vytvoření vlastního zápichu.
- V kartě Domů, vyberte mezi skupinou prvků Programování dílu volbu Feature.
- Z nabídky Soustružnických featurů zvolte Zápich ze skupiny prvků, jež jsou definovány na základě rozměrů.
- Pro určení velikosti zápichu použijte následující hodnoty:
- Orientace: Čelo.
- Průměr: 54 (mm).
- Hloubka: 2 (mm).
- Šířka 5.44 (mm).
- Na další straně průvodce se nechá nastavit pozice námi vytvořeného prvku. Za hodnotu Z zvolte: -39.5447 (mm).
- Dokončete průvodce.

Spusťte 3D simulaci.
- Pro přehlednější zobrazení simulace, může mít každý nástroj svou vlastní barvu. Toho docílíme přes Nastavení FeatureCAMu > Simulace > Obecné > Barvy nástroje.
Ve třetí části si ukážeme přenesení obrobku do protivřetena, rozpoznáme technologické prvky a zabráníme několika kolizím.
Převzetí dílu do protivřetena
- V kartě Domů, vyberte mezi skupinou prvků Programování dílu volbu Feature.
- Z nabídky Soustružnických featurů zvolte Manipulace s dílem.
- Mezi možnostmi vyberte: Převzetí dílu.
- Nastavte Délku chycení na 36 (mm).
- Délku posunu na 40 (mm).
- Dokončete průvodce.
Pro programování dílce v protivřetenu vytvoříme nový Nulový bod.
- V kartě Domů, vyberte mezi skupinou prvků Programování dílu volbu Nuly
- V záložce Zarovnání zvolte následující parametry:
- Zarovnat na stěnu parametru.
- Klikněte na ikonu se symbolem ruky, jež máte na Levé straně, vedle obrázku polotovaru.
- Přes tlačítko Vyberte pozici potom můžete posunout nulový bod na hranu modelu.
- Potvrďte průvodce pomocí tlačítka OK.
Teď už nic nestojí v cestě tomu, abychom si na dílci nechali rozpoznat technologické prvky.
- V kartě Domů, vyberte mezi skupinou prvků Programování dílu volbu AFR.
- Na druhé straně průvodce deaktivujte zatržítko u volby Nulový bod 1.
- Ze všech rozpoznaných prvků, ponechte pouze tyto:
- Čelo 01
- Soustr 01
- Vnit_soust 01
- Zápich 04
- Zbytek deaktivujte a dokončete průvodce.

Nyní si projdeme některé automaticky vytvořené technologické prvky.
Není potřeba soustružit celý dílec, proto si můžeme soustružnickou operaci upravit.
- Otevřete vlastnosti featuru Soustružení 2 a v hrubovací operaci nastavte následující parametry:
- Hloubka řezu: 1 (mm).
- Hranice strana vřetena: -45.932 (mm).
Vnitřní soustružení je zapotřebí také trochu upravit
- Otevřete vlastnosti featuru Vnitřního soustružení a v hrubovací operaci nastavte následující parametr:
- Hranice minimálního rádiusu: 10.097 (mm).
- Pokud se nyní podíváte na simulaci s nástrojem krok po kroku, můžete si všimnout, že nástroj, tedy jeho držák, najíždí do protější stěny a dochází tak ke kolizi. Tuto skutečnost bychom zjistili na 3D simulaci, pokud bychom měli aktivní zobrazení držáku nástroje. Tohoto zobrazení bychom docílili přes nastavení FeatureCAMu > Simulace > Obecné > Zobrazit držák.
- Kolizi bychom mohli odstranit pomocí délky výjezdu u dokončovací dráhy. Tedy v Dokončovací operaci vnitřního soustružení pod záložkou Vnitřní soustružení upravte parametr Bezpečná vzdálenost na hodnotu: 1 (mm).
- Pro správný odjezd je ještě vhodné upravit Koncový bod na hodnotu: pt(14,0,22.7). Tento bod je získán z grafického okna. Pro vysvětlení pt - je zkratka point a v závorce jsou souřadnice XYZ oddělené čárkou.
- Při kontrole na 3D simulaci je viditelný bezkolizní stav u soustružnické dráhy.
Zápich 5
- Při 3D simulaci můžete zjistit kolizi na prvním pohybu nástroje. Kolize je způsobena příliš velkým držákem. Pro tento zápich byl vybrán nástroj, který má větší držák.
- V Hrubovací operaci tedy postačí vybrat jiný nástroj s názvem: EN_B_Small_Grv_3m_RH.
Celý projekt můžete ověřit na 3D simulaci a zobrazit si NC kód.